Microsoft Teams aka MS Teams is the most successful team conversation software tool by Microsoft Corporation. Team members can do quick chats, and quick audio or video call.
Team members can have remote sharing sessions with each other, project teams can have team meetings, Group calls audio and video.
Meeting sessions can be recorded and there are many more features to explore.
Considering MS Team’s popularity doesn’t mean it’s bug-free software. There are many issues and Microsoft Product Group is working to fix them.
As an MS Teams administrator, I can advise a few methods to fix these issues discussed in this blog post.
Your queries like How do I stop Microsoft Teams from Showing away, how do I stop Microsoft Teams from showing busy status even if I am not or How to set the custom status to MS Teams are discussed with practical examples.
I know you are looking for a hack to keep your Teams always available even if you are not at present on the laptop or desktop… it’s really bad practice to keep away from work for a longer time…
How do I stop Microsoft Teams from showing away after 5 minutes Methods?
Open Microsoft Teams and go to your profile at the top right corner. There are two methods you can stop MS Teams from showing away after 5 mins.
Method 1 –
- click on the drop-down next to “Set Status Message” and select the status that you want to set
- and click on the “Status Message” link and type your message inside the box,
- and select the “clear status message after” dropdown option for example today, 1 hour, 4 hours, 1 week, custom time, or set Never and click on the Done button.
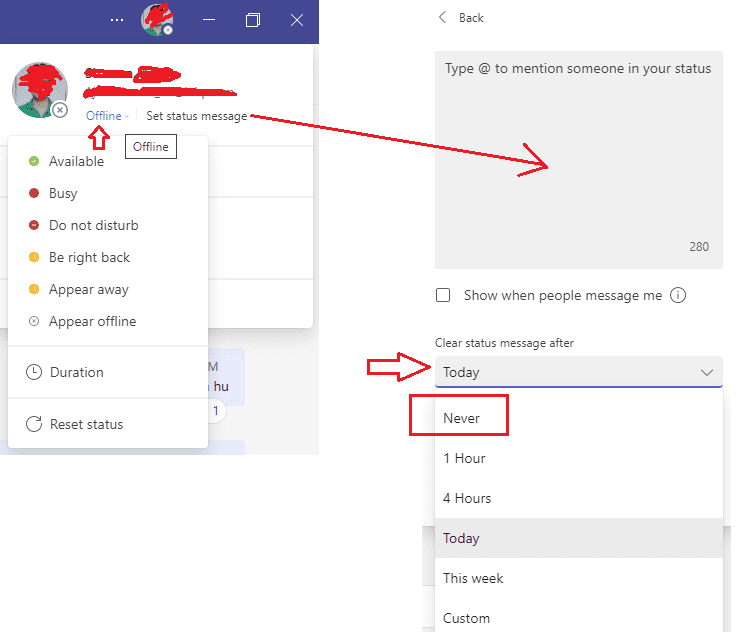
Your status will not change until your selected time duration, if you have selected “Never”, it will always be the same on the MS Teams.
Method 2-
Again click on your profile status dropdown and click on the Duration.
Select the status that you want to set up for yourself either busy, do not disturb, Be right back, appear away or available, or appear offline, or Never and click on the Reset status after selecting the option from the dropdown and click on the Done button.
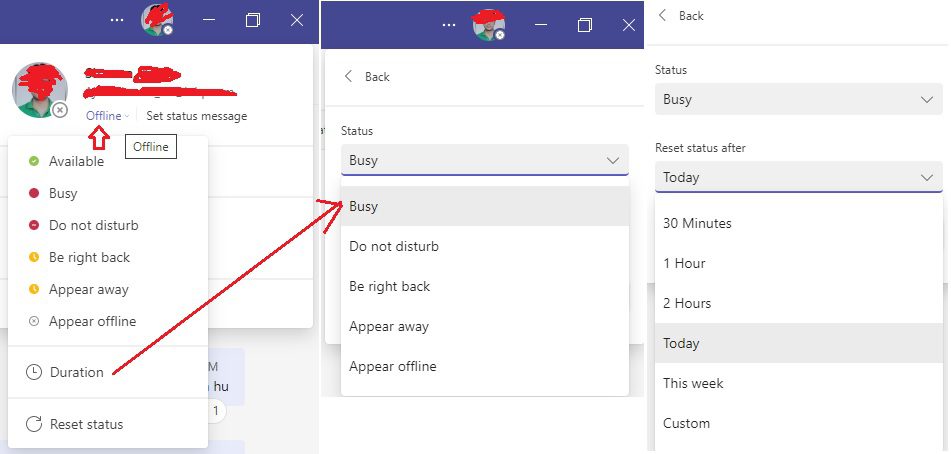
How do you stop Teams from going idle after 5 minutes?
You can select the status Busy or Do not disturb and set the duration as 4 hours or 1 day or Never, whatever you want to set.
How do I keep my team status always available?
You can set the status type busy, do not disturb, Be right back, offline, appear away for always by selecting the duration Never.
But the Status type “Available” in Microsoft Teams can not always be set. This feature is not available in Teams.
Why does my Team’s status keep changing?
Microsoft Teams has 5 minutes time duration for any status in case of no activity on the system, the team’s status will be set away by default after 5 minutes.
If you have set the custom status with a message, then it will not be changed to away after 5 minutes.
Microsoft’s idle time hack
sets the status with custom time duration, for example, busy or do not disturb with Never duration, and you are good to always set the same status Busy.
Why does teams show me as away when I’m not?
If you are continuously working on your desktop/laptop and your MS Teams showing status away, follow the below troubleshooting steps.
- Close the MS Teams and open them again.
- Change the Status to something else and monitor for some time.
- If still having the same issue, then right-click on the MS Teams icon and click on Quit and open again MS Teams.
- The next step is Logout from MS Teams, restart your machine, open it again, and Login.
- The next step is to uninstall the MS Teams, Restart your machine, and Install the latest version of the MS Teams.
- If you are still having issues, please raise a ticket to Microsoft support.