How do I stop Microsoft Teams from opening automatically?
How to stop teams from starting automatically windows 11?
Why Does Microsoft Teams keep opening?
If are you searching for the answer to these queries, then you are at the right place.
We are going to discuss all possible methods to stop Microsoft Teams or MS Teams from opening automatically.
Why Does Microsoft Teams keep opening
MS Teams option “auto start application” is enabled, at the time of Microsoft Teams Installation, it auto-set on the startup apps of the Windows, which means when you log in or start your laptop, MS Teams will auto-launch and keep opening.
, now we are going to discover how we can disable this option to turn off Microsoft Teams.
MS Teams is the most powerful and popular communication tool across the corporate world.
You can do Chatting, video calls, remote sharing of the machine for troubleshooting, or display your desktop to another person.
you can also perform Group video calling, group audio calling, meeting up to 5000 people at once, recording the meeting, and downloading the video.
You can also download the meeting people’s attendance and keep a record of the chart conversation over the group teams.
The best part is, MS Teams is the part of O365 suite, so if you have E3 or E5 license, MS Teams will be free to use for that user.
considering the many features of MS Teams, there are many bugs, and issues as well.
One of them is when you start a laptop or desktop, MS Teams keeps opening every time, and we will discuss the possible methods how to disable Teams from opening automatically.
Method 1- Disable Microsoft Teams on Teams settings
Do right-click on the MS Teams icon on your machine and click on “Settings” (Refer to the below image)
in Settings – Click on the General Tab and under the application, uncheck the “Auto-Start application” After disabling just restart your MS Teams.
it’s done, you have stopped Microsoft Teams from opening on startup Windows 10/11 manually. This was one of the reasons why Microsoft teams keep opening on startups.
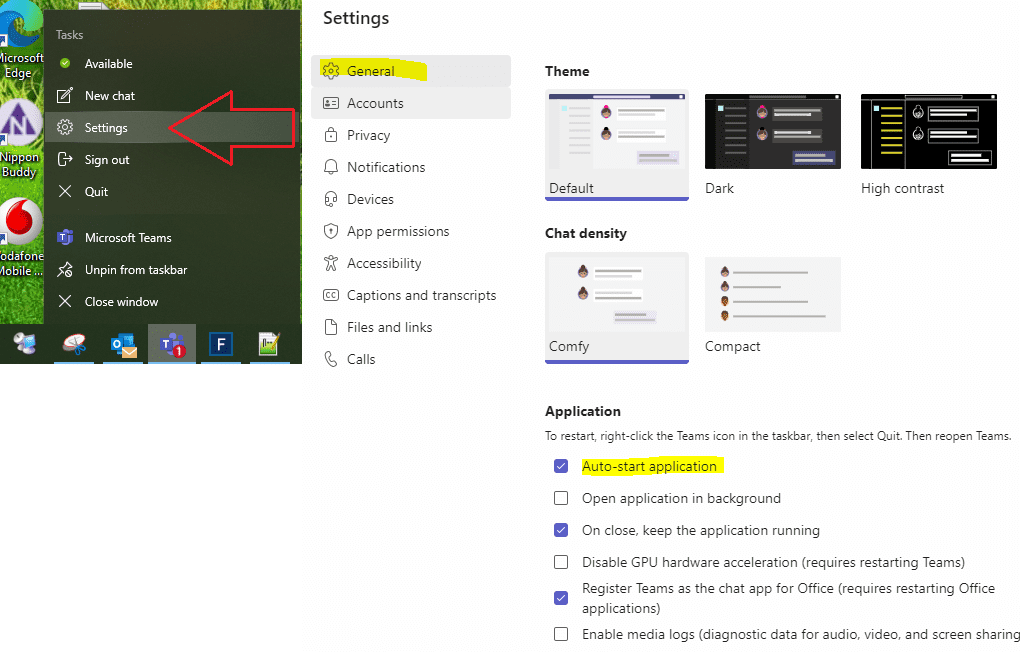
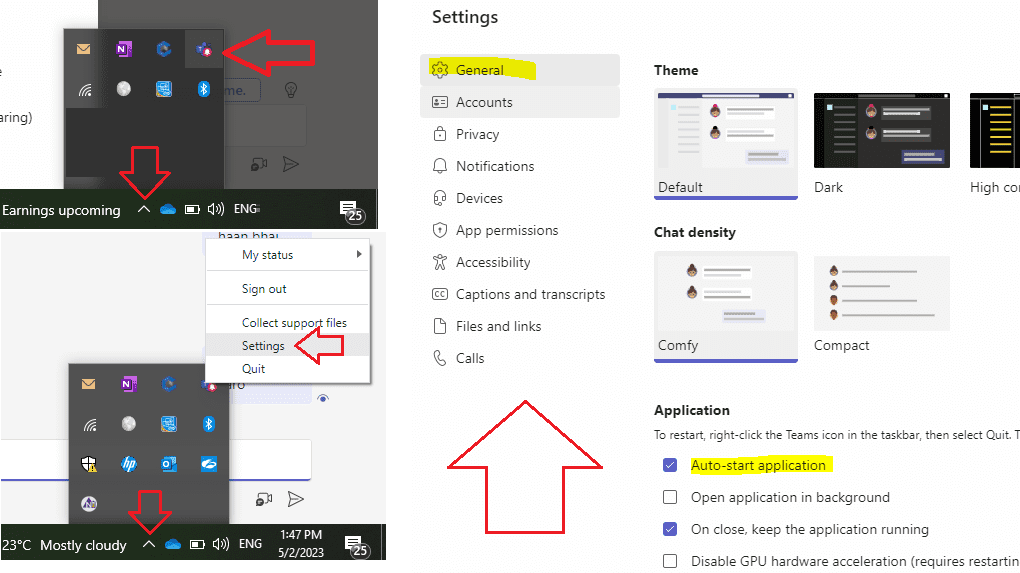
Method 2 – Disable Microsoft Teams Windows Task Manager
You can manage the applications which are running on your machine from Task Manager.
Open the Windows task manager, you can open it by pressing CTRL + SHIFT + ESC keys on the keyboard or do right-click on the desktop button bar and click on the Task Manager option (3rd from the bottom) refer to the below image for reference.
in the task manager — click on the “Startup” tab on top of the window and select the MS Teams application and click on the disable button.
so you have disabled Microsoft Teams from the task manager.
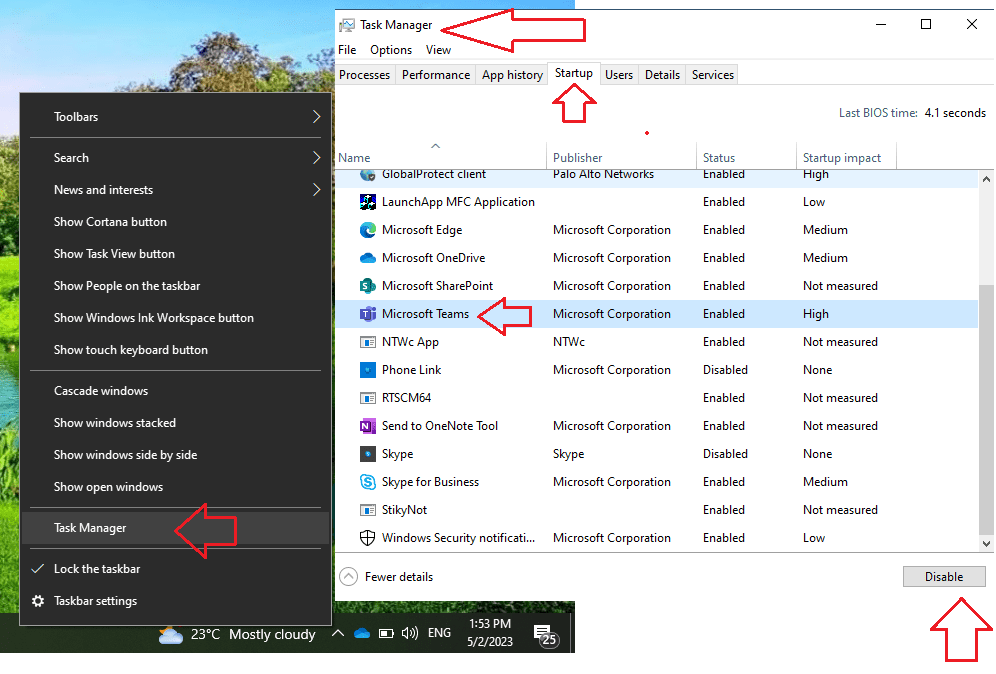
This was also one of the reasons why does Microsoft Teams keep opening at the startup of Windows 10/11.
Method 3 – stop teams from starting automatically from the Windows registry settings
Windows registry is also one of the options to stop auto start MS Teams, but before making any change take the backup of the Windows registry because any wrong change can affect the Windows settings.
When you are ready to make changes in the registry do right-click on the Windows “start” button (refer to the below image) and click on “Run”.
in the Run, box type the command “Regedit” and hit the enter button on the keyboard.
The registry editor will open, navigate to this location
"\HKEY_CURRENT_USER\SOFTWARE\Microsoft\Windows\CurrentVersion\Run"After navigating to this location, select “com.squirrel.Teams.Teams” and right-click and delete this item.
This is how you turn off MS Teams from Registry, after making the change please restart your machine to reflect the changes.
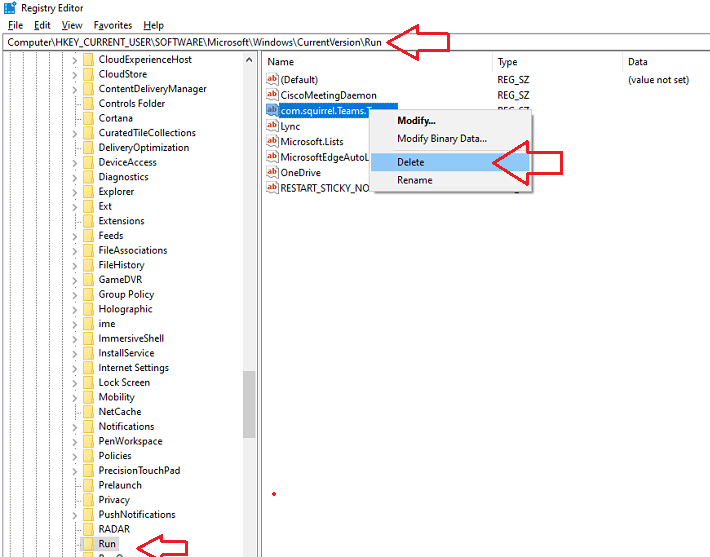
For the below methods, you should have administration experience to implement the changes.
Method 4 – you can disable using PowerShell script on the organization level as well as individual users.
Method 5 – you can disable MS Teams auto startup using Group Policy on the organization level from AD.
Read More
- Is Shopify a scam or Is Shopify Legit?
- Is Shopify worth it for a small business?
- What is Shopify and how does it work
- Is Shopify Dropshipping still worth it??
- How to Remove an App from Shopify
- How to add a video to the Shopify homepage in Dawn Theme
- How to change the font on the Shopify Dawn theme
- How to add a customer review section on the Shopify product page
- How to add discounts in Shopify Store
- How to add social share buttons to a Shopify website
- How to add a pricing table to the Shopify website
- How do you shop on Shopify stores?
FAQ About MS Teams
How do I stop Windows 11 from auto-starting Teams?
Disable the MS Teams from Task Manager ->Startup Apps-> Select MS Teams->Disable it.
You can remove the MS Teams from Regedit as well to stop auto-starting teams.
How do I stop Microsoft Teams from opening automatically?
From the MS Teams settings, under the general settings – disable the auto-start application.
How do I turn on auto start on Microsoft Teams?
In the MS Teams, go to the settings and General and select “Auto Start Application” and save it.
What is auto start Teams?
When you open the laptop, desktop, or mobile, MS Teams open automatically. Because at the time of installation, it auto-set on the startup of the device.