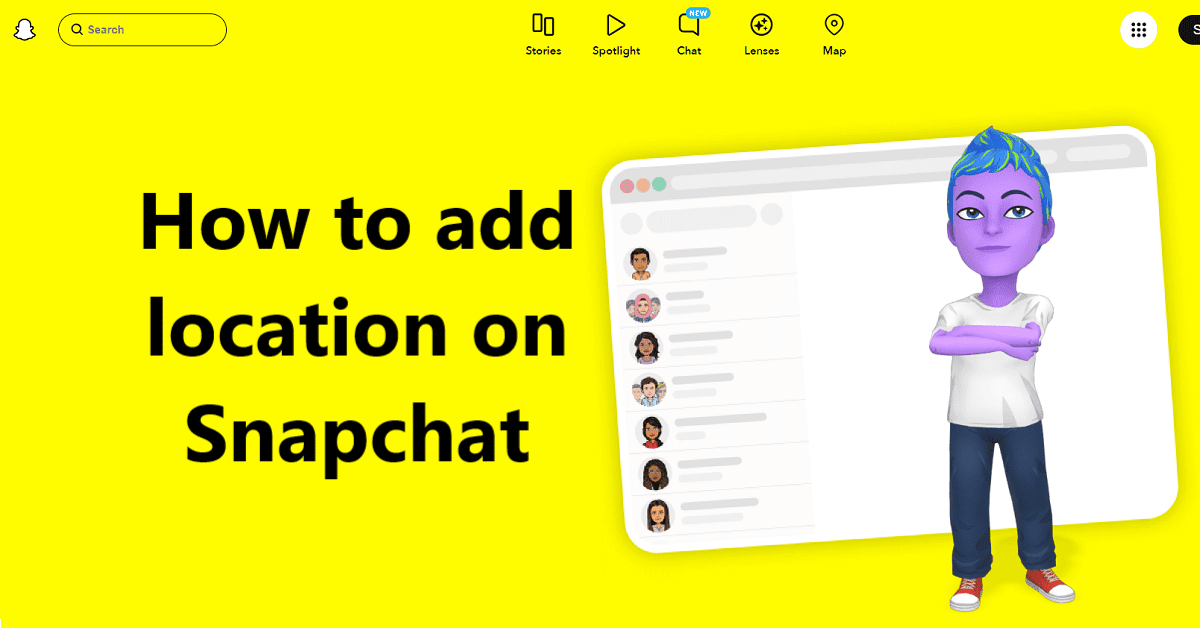Snapchat is one of the most unique social media platforms today.
It is a messaging service that lets users communicate films and photographs that vanish after being seen.
The app’s disappearing messages and the filters and lenses that can be used to add effects to photographs and videos have made it popular.
Users of Snapchat can also make Stories, which are collections of images and videos shared with friends. Indeed, Snapchat is one of the finest applications available today.
With its filters and features, it is just perfect.
But with daily feature upgrades, various questions arise in front of the users. One is how to add location on Snapchat.
Learn how to add a location to Snapchat in this post. Get the answer to how to add location on Snapchat here.
How To Add Location On Snapchat?
People who click pictures wish to share them with their friends and family.
While this is one aspect of the same, there is another side of the story where users wish to share the location where the picture was taken.
This is where the feature to add the location in the picture comes into play.
Now, the first question that comes to mind is how to add location on Snapchat. Well, we have the stages listed here for all the Snapchat users.
Step 1: First, launch the Snapchat application on your Android phone.
Step 2: Click the picture that you wish to share or save. Now tap on the picture to see various options.
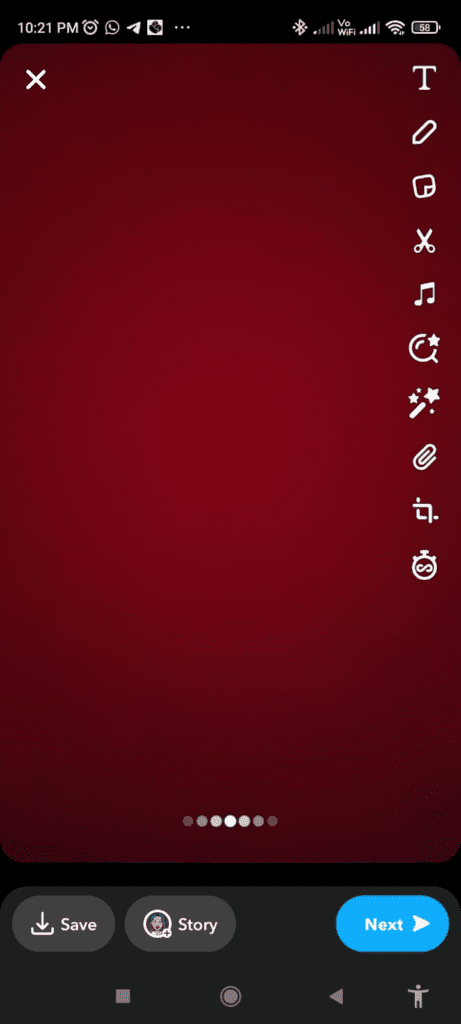
Step 3: Press the “Geolocation” symbol at the top once you’re in the sticker section.
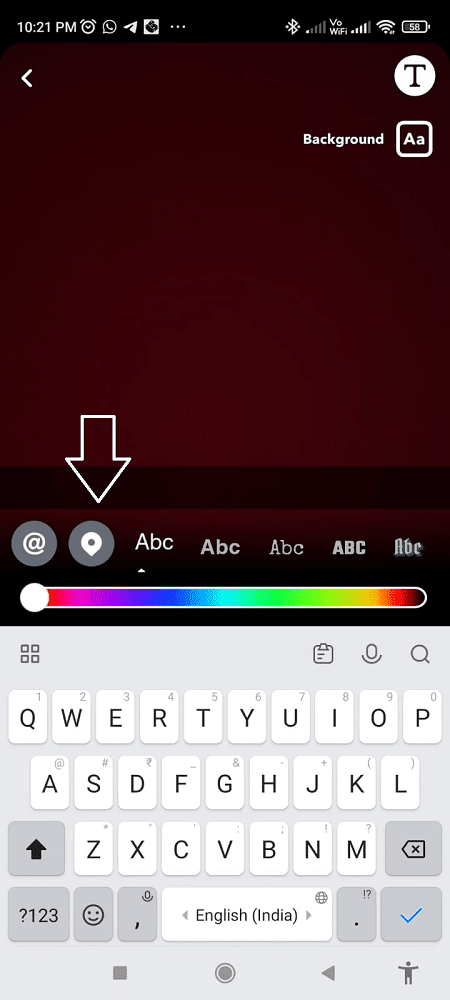
Step 4: A menu displaying various places will appear on your screen.
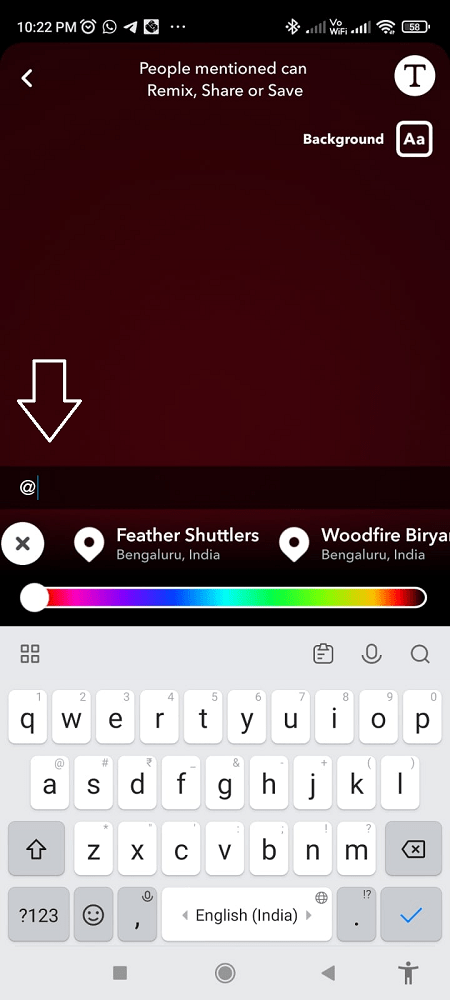
Step 5: Choose the location of your choice from this list. Use the search feature if the needed address is not there.
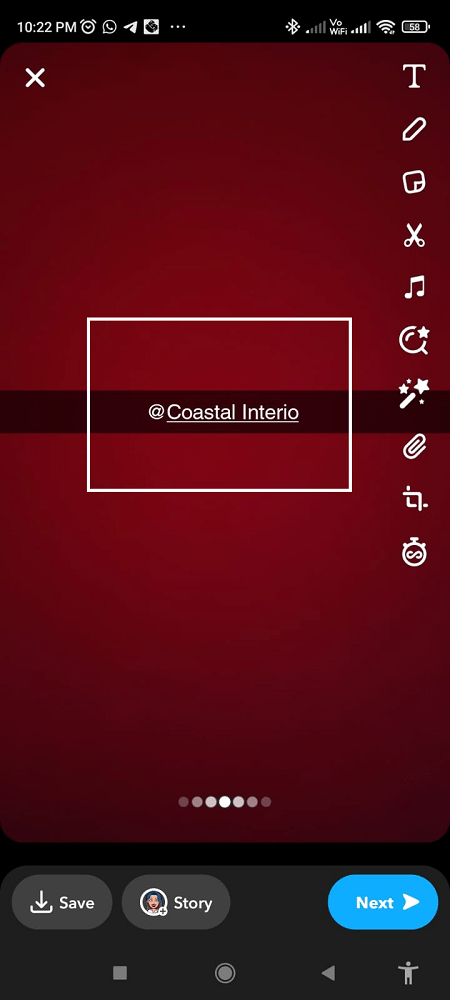
Step 6: After selecting it, a sticker representing that location will appear on your Snap. You can then drag this sticker to position it where you like on your Snap.
As in Instagram stories, tapping on the sticker lets you alter its appearance.
Simply now, the location is tagged. But there is another way of adding the location on Snapchat. It is by using the location filter.
Step 1: Launch Snapchat on your Android device and capture a photo or video.
Step 2: Swipe to the and scroll through to check the various filters available at the bottom.
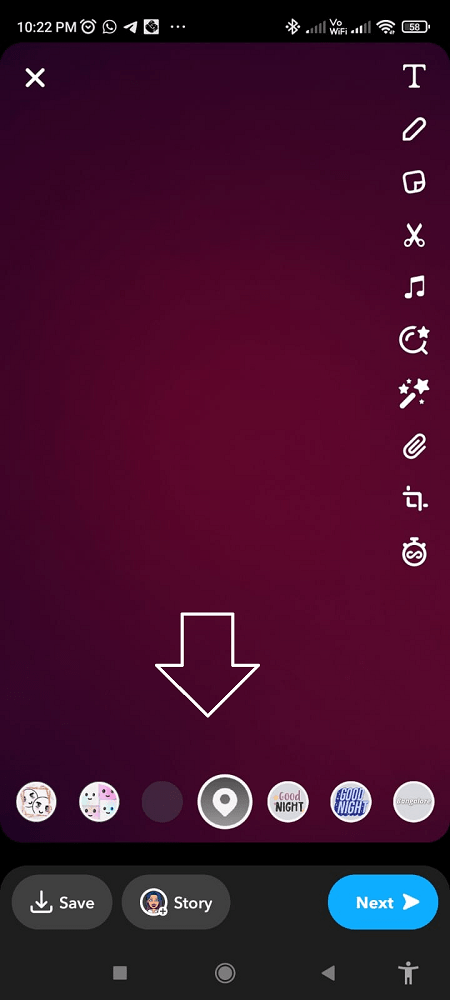
Step 3: Stop when you find a location-based filter that you prefer.
Step 4: From there, you can add customizations to your Snap.
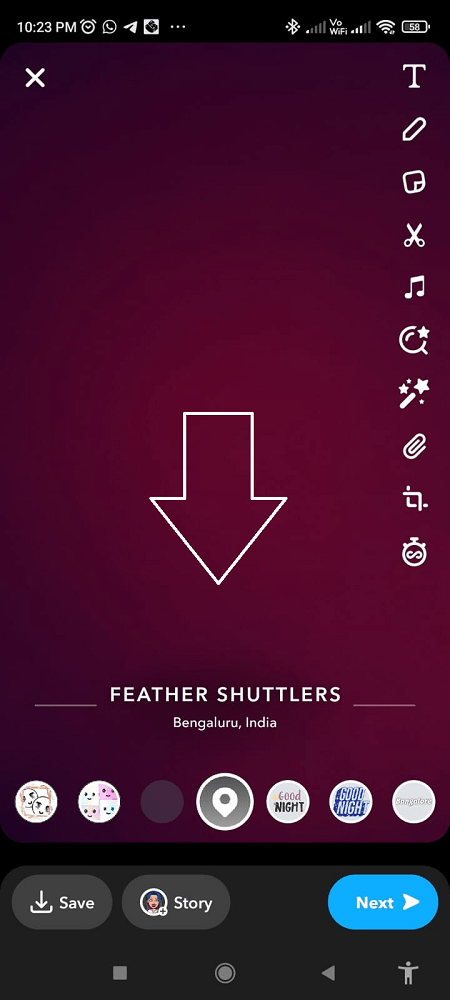
Step 5: You can publish your own customized Snap to your Snapchat story or send it directly to selected friends from the friend list.
What if you want to share some location to meet?
We will explore the answer to this question under How to add a business location on Snapchat.
Read More
- How To Make a Public Profile On Snapchat
- How To Change Snapchat Username On Android
- How To Deactivate Or Delete a Snapchat Account Temporarily
- How To Unlock The Butterflies Lens On Snapchat
- How To Make Streaks On Snapchat Faster
- How To Check Mutual Friends On Snapchat?
- How To Reset Your Snapchat Password Without Email or Phone Number
- How to Play Games on Snapchat
- How To Open Snaps On Snapchat Web
- How to Get AI on Snapchat
How To Add A Business Location On Snapchat?
Snapchat isn’t set up to let users manually plug in their business locations. However, if your enterprise has a brick-and-mortar presence, chances are it’s already on Snap Maps. These maps offer Place listings that showcase critical details about a business, such as its website, operational hours, and various ways to get in touch.
Once your enterprise shows up on Snap Maps, you have options to boost your visibility. Running Place listing campaigns is one way to do it. Another strategy to grab Snapchat users’ attention is to use the Instant Create tool for quick and effective advertising.
Ways to Propose a New Place Listing
There are three methods to propose a new Place Listing on Snapchat.
Using Map Long-Press:
- Go to your profile section on Snapchat. Go to the Maps option.
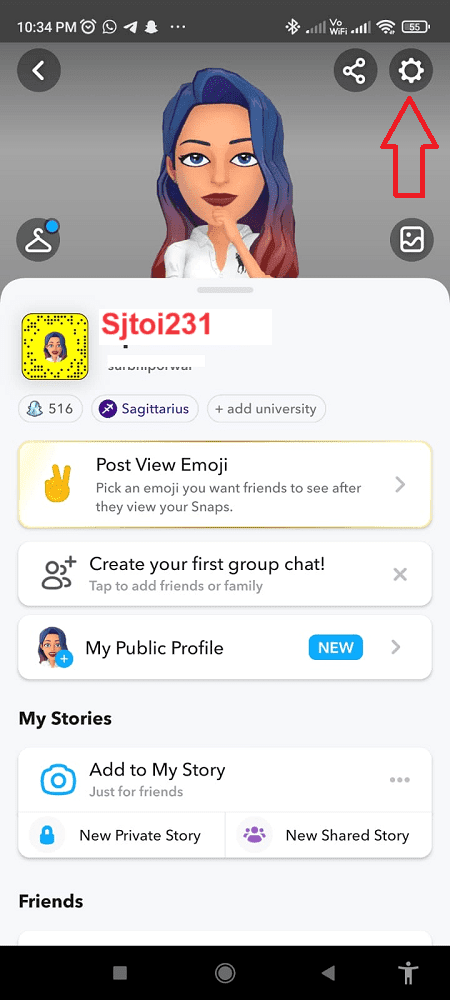
- Press and hold your finger over the location on the Snap Map where you wish to add a place.
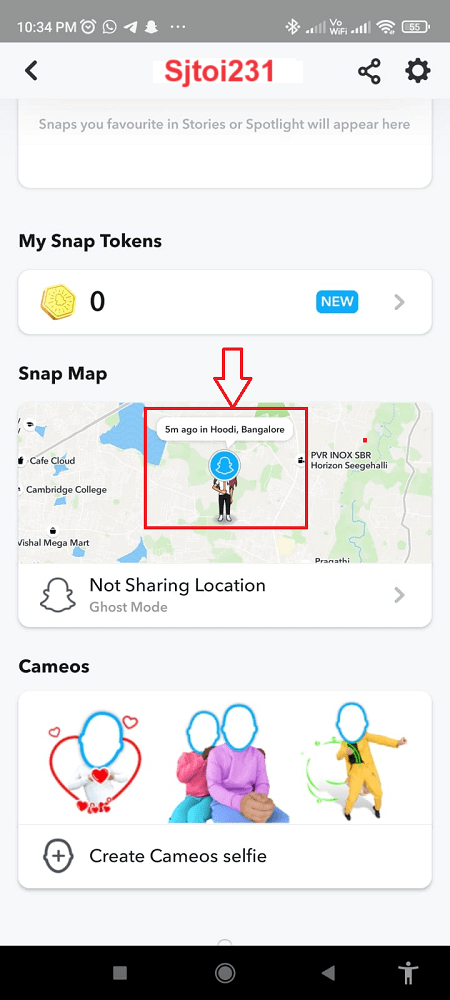
- Choose the option labeled ‘Propose a Place’.
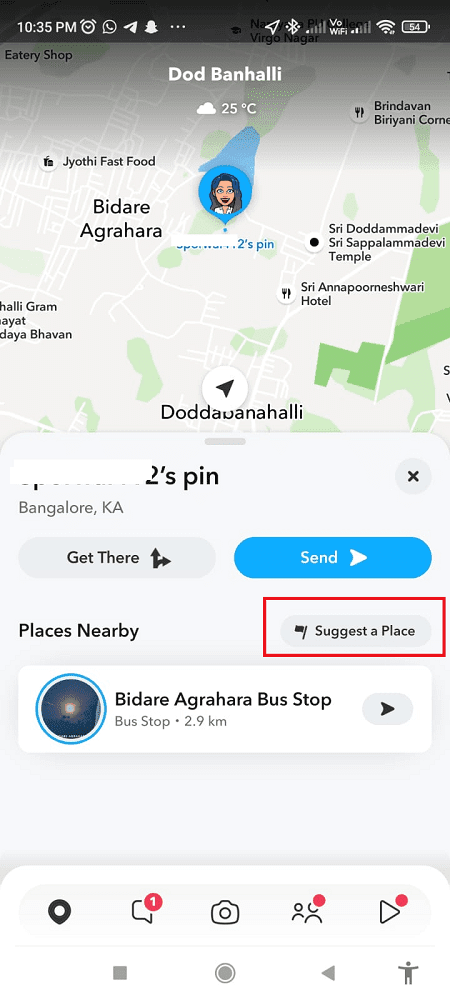
- Make your suggested changes to the fields provided.
Via Map Configuration:
The first steps to reach the Map section in the profile remain the same.
- Go to the Map tab within the Snapchat app and click on the settings cog in the top right corner (Refer to the below image)
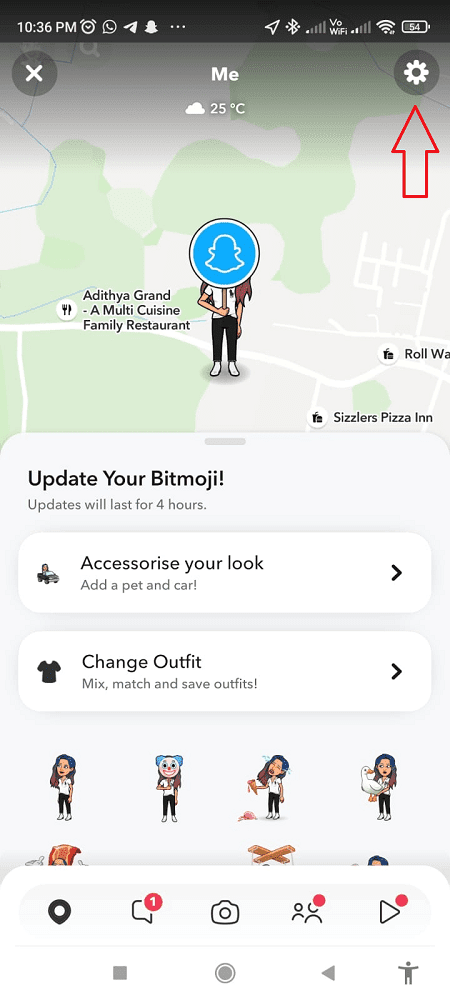
- Start scrolling down. Tap on ‘Propose a Place’.
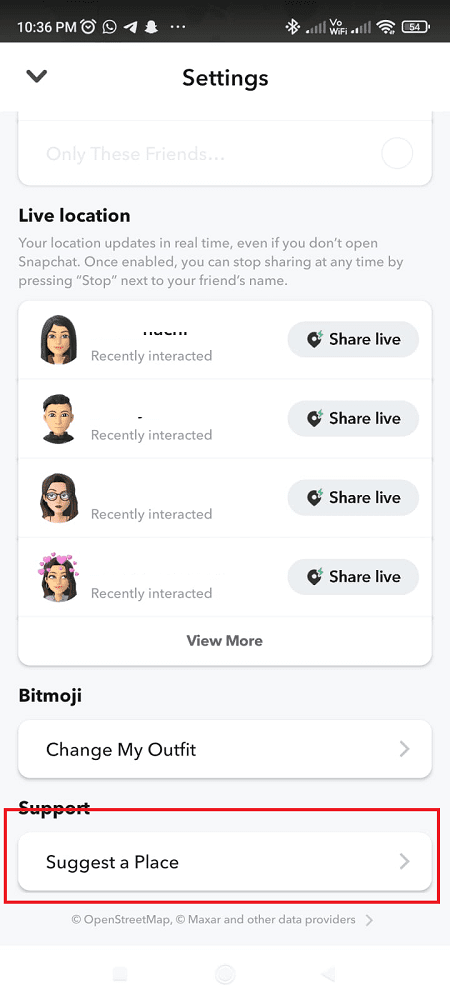
- Enter your proposed modifications into the relevant fields.
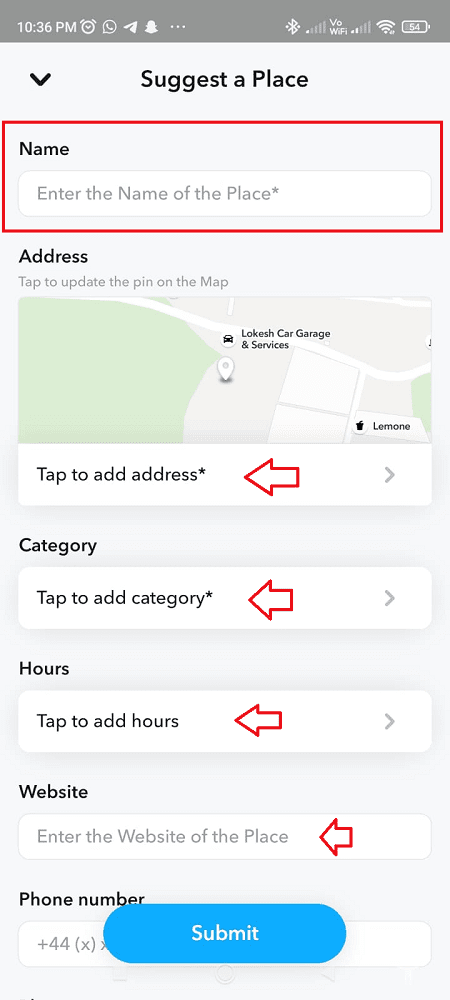
Utilizing Location Stickers:
- Create a Snap and then tap on the sticker icon. A list of Nearby Places should emerge.
- Tap on ‘Propose a Place’.
- Make the desired changes in the available fields.
Now you know how to add business location, but what about streak? How to add location on Snapchat streak? Well, just keep reading.
How To Add Location On Snapchat Streak?
Now, if you want to share the location while making a streak with a friend, follow these steps:
Step 1: On the home screen, click on the chat option at the bottom.
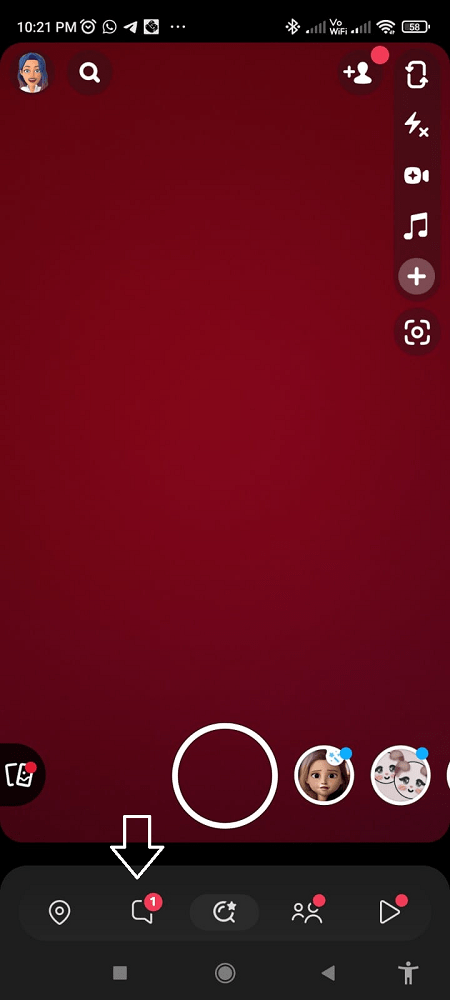
Step 2: From the list of friends on the screen to chat, click the ones you want to start the streak.
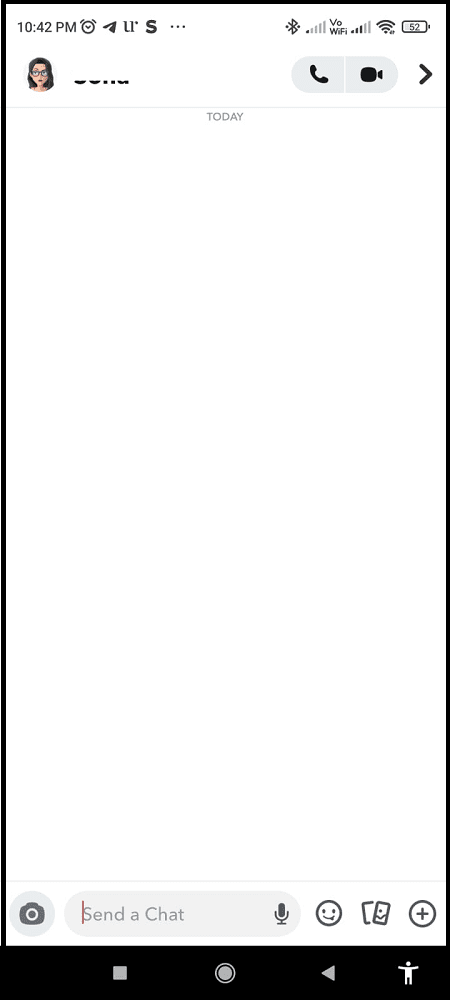
Step 3: With the help of the camera icon, click the picture you want to share.
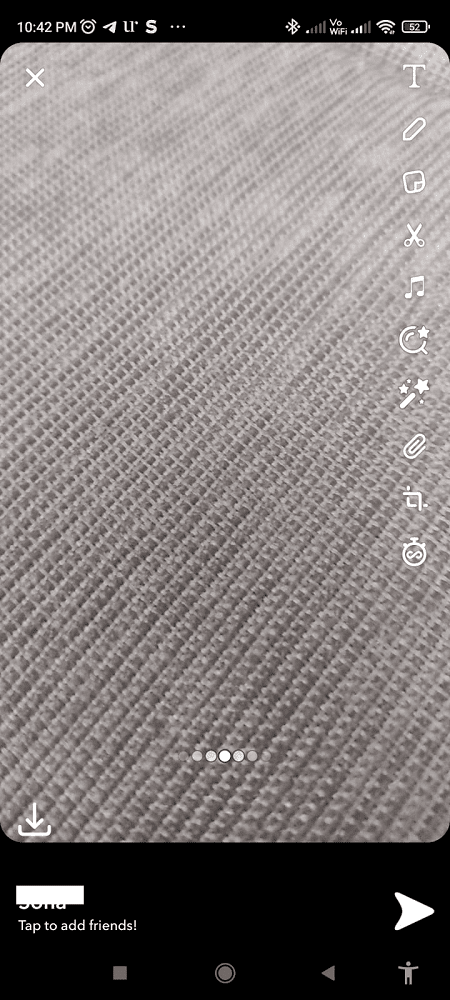
Step 4: Click on the picture to see the options list. You will see a list of all the nearby places to select from.
Step 5: Pick your desired location. If it’s not listed, you can search for it specifically.
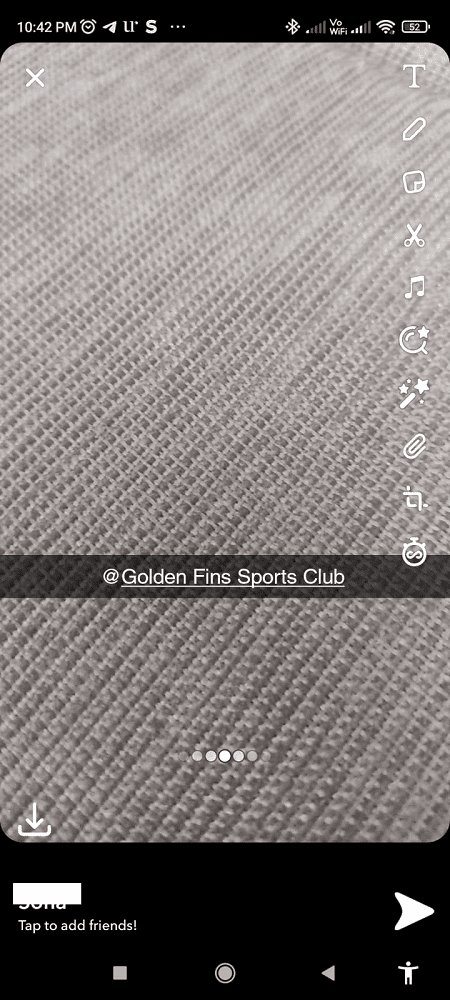
Step 6: A sticker representing that place will now be visible on your Snap. Feel free to drag it around or tap it to adjust its appearance, similar to how you’d interact with Instagram stories.
Conclusion
With this, you now have the information on how to add location on Snapchat. While the process is simple, sharing the site with your near and dear ones is suggested. Well, with this we end the article here, hope you have enjoyed it. Happy Streaks!
Read More
- How To Start An Online Business Without Investment? A Crisp Guide For You
- Best Video Editing Software For Free On PC
- How to start a blog in India: Step-by-Step Guide for Beginners
- What is a key benefit of having an online presence for a business?
- Best Call Recording Apps for Android
- Free Best Photo editing app for iPhone
- Top 9 Best CRM for Travel Agency
- Monday.com vs Zoho CRM Review: Which CRM Tool is Right for You?
- Airtable vs Monday Review: Which is Better and Productive